Social media platforms like Instagram have become the primary mode of business communication in recent times. This means that you need to maintain your presence there 24/7. However, this isn’t always feasible in many situations. This is where the Instagram auto reply feature comes into play.
In this blog, we will explore how to set up Instagram automated messages using the application and Meta Business Suite. Additionally, we will explore why ControlHippo offers a superior solution compared to both of these platforms.
For setting up auto reply DMs, ensure your messages are clear, personalized, and reflect your brand voice. Use tools like Instagram's Quick Replies or Meta Business Suite for efficient management, and consider integrating advanced platforms like ControlHippo.
How to Set Up Instagram Auto Reply: Via App
Setting up Instagram automated messages through the app is a simple way to manage your communications. Here’s a step-by-step guide on how to do it:
Step 1: Open the Instagram App
Start by opening the Instagram app on your smartphone.
Step 2: Access Direct Messages (DMs)
Tap the send or messenger icon located at the top right corner of your Instagram feed. This will take you to your direct messages (DMs).
Step 3: Go to More Actions
In the top right corner, you’ll see three horizontal lines or dots (more actions). Tap on this icon. From the menu that appears, tap on Tools.
Step 4: Enable Frequently Asked Questions
Under the Tools section, you’ll find an option called Frequently Asked Questions. Tap on it. Toggle the switch next to Show Questions to turn on automated responses.
Step 5: Add Questions and Automated Responses
- Tap on Add Question.
- You will be prompted to enter a common question that you frequently receive from your followers. For example, you might type, “What are your business hours?”
- Below the question, you can enter your Instagram auto reply message example. For instance, “Our business hours are 9 AM to 5 PM, Monday to Friday.”
- After entering the question and response, tap Save.
Step 6: Repeat for Additional Questions
You can add up to four frequently asked questions. Each one can have its own Instagram automated message. For example, another question could be, “Do you offer international shipping?” with a response like, “Yes, we ship worldwide. Shipping times vary by location.”
Step 7: Edit or Delete Questions
If you need to make changes, tap on the specific question you want to edit or delete. Adjust the question and the Instagram auto response as needed, then tap Save to keep your changes.
Using these steps, you can ensure that anyone who messages your account receives immediate and helpful responses.
All in all, this feature helps maintain good communication with your audience by providing them with instant answers to common questions, even when you can’t respond right away.
How to Set Up Instagram Auto Reply: Via Meta Business Suite
Just like Instagram, you can set up Instagram auto replies through Meta Business Suite as well. Let us walk you through the process in detail.
Step 1: Access Your Inbox
- Log into Meta Business Suite: Open your browser and navigate to the Meta Business Suite website. Log in using your Facebook credentials linked to your business account.
- Navigate to Inbox: Once logged in, go to your Inbox. This is where you can manage messages from both Facebook Messenger Inbox and Instagram Inbox.
Step 2: Open Automated Responses
In the Inbox section, you’ll find an option for Automated Responses on the left-hand menu. Click on it to proceed.
Step 3: Review and Expand Response Options
You will see a variety of automated response options. Click on the drop-down menu to expand and review these options. Meta Business Suite offers several types of automated messages that you can set up, including custom keywords and suggested presets.
Step 4: Create Your Own Automated Response
- Select Custom Keywords: Click on the Custom Keywords option. This allows you to create personalized automated responses based on specific keywords or phrases.
- Name Your Response: Enter a name for your automated response. This helps you identify it later.
- Choose the Platform: Decide whether you want the automated response to be sent on Messenger, Instagram, or both. For Instagram auto reply, select Instagram.
- Add Keywords or Phrases: Add up to five keywords or phrases that will trigger the automated response. For example, if a customer sends a message containing the word “hours,” they will receive an automated message about your business hours.
- Set the Timing: Choose the timing for when the automated message should be sent. This is the delay after the triggering message is received. For example, you might set it to send immediately or after a few minutes.
- Customize Your Message: Enter the text for your automated message. You can also add photos, videos, buttons, and personalization to make the response more engaging.
For instance, an Instagram auto reply message example for business hours could be: “Thank you for your message! Our business hours are 9 AM – 5 PM, Monday to Friday.”
- Preview the Message: On the right side of the screen, you’ll see a preview of how the message will look when sent. Make sure it appears as you want it to.
- Save Your Settings: Once you are satisfied with your message, click Save to finalize the setup.
Step 5: Use Suggested Presets
If you prefer not to create a custom response, you can use one of the suggested presets provided by Meta Business Suite.
- Select a Preset: Click on one of the preset automated responses. These are pre-designed templates for common situations such as greetings, away messages, or follow-ups.
- Follow Setup Instructions: Follow the on-screen instructions to set up the selected preset. You may need to customize certain parts of the message to better fit your business needs.
- Preview the Response: As with custom messages, you’ll be able to preview how the preset message will look on the right side of the screen.
- Save the Preset: Click Save to activate the preset automated response.
Step 6: Manage Your Automated Responses
- Turn On/Off Automated Responses: Once set up, your automated responses will start sending immediately when triggered. If you need to turn off a response, go to Suggested Presets, find the response type you want to deactivate, and click the toggle button at the top.
- Edit Automated Responses: To make changes, click on the automated response from the menu. You can edit the message content, change keywords, adjust timing, or add multimedia elements. After making changes, click Save to update the response.
Automate Instagram Replies with ControlHippo!
Respond instantly, engage followers, and enhance customer interactions effortlessly.
The Importance of Auto Replies in Customer Service
An Instagram auto-reply guarantees immediate responses, improving customer satisfaction and trust. Businesses handle numerous messages daily, and an Instagram auto-response helps them manage them efficiently.
Instagram Automation acknowledge inquiries, provide key details, and ensure 24/7 engagement. This shortens response time and improves user satisfaction. It also keeps businesses responsive outside working hours, boosting credibility. With the right setup, brands can personalize messages, answer FAQs, and streamline communication, improving overall customer support.
10 Instagram Auto Reply Message Examples
So now you know how to set up Instagram automated messages, let’s now look at the top 10 Instagram auto reply message examples.
1. Greeting Message
A greeting message is an essential Instagram auto response for welcoming new followers or potential customers who reach out to you.
Example:
Hi there! ? Thanks for reaching out to us on Instagram. How can we assist you today?
This message sets a friendly tone and encourages the user to engage further.
2. Business Hours
Informing customers about your business hours can help manage their expectations regarding response times.
Example:
Thank you for your message! Our business hours are Monday to Friday, 9 AM - 5 PM. We’ll get back to you during these hours.
This Instagram auto reply message example helps customers know when they can expect a response.
3. Away Message
An away message is useful when you are outside of business hours or on holiday.
Example:
We are currently offline but will respond during our business hours. Thank you for your patience!
Setting up an Instagram away message ensures customers know you will respond later.
4. Order Confirmation
When a customer places an order, an automated confirmation message can provide reassurance and necessary details.
Example:
Thank you for your order! Your order number is #12345. We’ll notify you once it’s shipped. Have a great day!
This Instagram auto response provides immediate confirmation and next steps for the customer.
5. Shipping Information
Keeping customers informed about shipping details is crucial for managing expectations.
Example:
Your order has been shipped! You can track your package using this link: [tracking link]. If you have any questions, feel free to reach out.
This message includes a direct link for tracking, making it easy for customers to follow their order.
6. FAQs (Frequently Asked Questions)
Responding to frequently asked questions automatically can save time for both you and your customers.
Example:
Thank you for your message! Here are answers to our most frequently asked questions: [FAQ link]. If you need further assistance, please let us know!
This Instagram automated message directs customers to a FAQ page, reducing repetitive inquiries.
7. Product Information
Providing detailed product information can help customers make informed purchasing decisions.
Example:
Interested in our products? You can find more details here: [product link]. If you have any specific questions, we're here to help!
This message provides a direct link to product information, enhancing the customer experience.
8. Feedback Request
Asking for feedback shows that you value your customers’ opinions and are keen on improving your services.
Example:
We'd love to hear your feedback on your recent purchase! Please leave us a review here: [review link]. Thank you for helping us improve!
This Instagram auto reply encourages customer engagement and helps gather valuable feedback.
9. Event Reminder
If your business hosts events, sending automated reminders can ensure better attendance.
Example:
Don’t forget! Our upcoming event is this Saturday at 5 PM. Join us for an exciting time: [event link]. See you there!
This automated message serves as a reminder and includes a link for more event details.
10. Follow-Up Message
Following up after an interaction shows customers that you care about their experience and satisfaction.
Example:
Hi! Just checking in to see if you received our previous message. Is there anything else we can assist you with today?
This Instagram auto response can help re-engage customers who might have missed your earlier message.
So these are the most common Instagram auto message examples. You can customize them according to your needs to make them more effective.
Send Instagram Auto Replies Using ControlHippo
If you are using multiple social media channels for client communication, you need to ensure that you set and send the same auto-replies across all channels to avoid any mismatches in information. This can be ensured via modern communication tools like ControlHippo’s Omnichannel Inbox.
ControlHippo’s omnichannel communication solution allows you to add as many social media channels and accounts as you want. Additionally, you can set automated replies similar to those on Instagram or Meta.
However, ControlHippo’s feature for automated replies is more advanced than Instagram’s. Known as “Templates,” this feature lets you set quick replies on Instagram for specific keywords. For example, to automate the workflow you can set up responses for phrases like ‘business hours’ or ‘product inquiries’ to provide instant information to your customers across all your social media platforms.
The best part about ControlHippo is that, unlike Instagram or Facebook, it helps you customize the auto-reply feature according to your specific business requirements.
Frequently Asked Questions
Yes, you can set up automatic replies on Instagram using features like Quick Replies or through third-party tools for efficient communication.
Yes, Instagram offers automated messages through features like Quick Replies and Meta Business Suite, allowing businesses to respond automatically to common inquiries.
To enable replies on Instagram, go to your profile settings, tap on Business, then Tools, and set up Quick Replies or automated responses under Direct Messages.
You can turn off auto replies on Instagram by accessing the settings for Quick Replies or automated responses in your Business Tools and disabling the feature as needed.
Updated : March 23, 2025
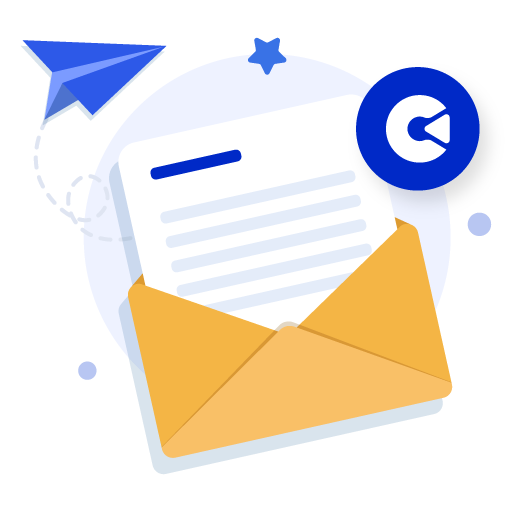
Subscribe to our newsletter & never miss our latest news and promotions.

