One of the most popular features of messaging apps like Facebook Messenger- which is used by over 2.9 billion people worldwide, is the ability to create group chats.
Whether you are planning an event, coordinating with teammates, or simply catching up with friends, group chats offer a convenient way to communicate with multiple people at once.
In this guide, we’ll walk you through the simple steps to create a group chat in Messenger, as well as discuss the steps to create and manage group chats in ControlHippo.
KEY TAKEAWAYS:
- Facebook messenger group chat lets you chat with multiple friends at once, keeping conversations lively and engaging.
- Creating a group chat is easy. Just open Messenger, tap "Create Group," add friends, and start chatting instantly.
- You can also enjoy features like group calls, polls, and reactions to make group chats more interactive and engaging for everyone involved.
What is Facebook Messenger Group Chat?
A Messenger group chat is a feature in Facebook Messenger that allows multiple users to communicate in a single conversation. It’s perfect for planning events, staying in touch with friends, or collaborating on projects.

To create a group chat in Messenger, follow these steps:
- Open the Messenger app.
- Tap the “New Message” icon.
- Select “Create a New Group.”
- Add the friends you want in the group.
- Name the group.
- Tap “Create.”
To create a group chat in Messenger on Android, follow the same steps mentioned above.
When creating a Messenger group chat, consider naming it clearly to reflect its purpose or topic. This helps members identify the chat's focus easily. Additionally, periodically review group settings to ensure they meet your preferences for notifications, privacy, and member management.
Why Use Messenger Group Chat for Business?
Facebook messenger group chat provides a convenient and efficient platform for businesses to communicate internally and externally. Here are four compelling reasons why businesses should leverage Messenger group chat:

A. Efficient Collaboration
Messenger group chat allows team members to collaborate seamlessly on projects, share updates, and brainstorm ideas in real-time. With just a few clicks, you can create a group chat in Messenger on Android or any other device– enabling instant communication among group members regardless of their location.
In this way top Meta advertising agencies develop teamwork and enhance productivity by eliminating the delays associated with traditional communication methods like email or phone calls.
B. Better Coordination
Creating a group chat in Messenger simplifies communication within departments or teams, enabling faster decision-making and smoother coordination of tasks.
Whether it’s scheduling meetings, assigning responsibilities, or sharing important documents, Messenger group chat ensures efficient coordination among team members.
With the ability to create and manage Facebook groups, businesses can ensure that everyone stays on the same page and tasks are completed promptly.
C. Improved Customer Service
Messenger group chat can also be utilized to provide exceptional customer service. Businesses can create dedicated groups for customer support where queries and issues can be addressed promptly by designated team members.
This not only enhances customer satisfaction but also builds trust and loyalty towards the brand. With Messenger’s user-friendly interface, businesses can easily manage customer inquiries and provide timely assistance, thereby strengthening customer relationships.
D. Secure Communication
Facebook messenger group chat offers a secure environment for business communication, ensuring that sensitive information remains confidential.
With features like end-to-end encryption and customizable privacy settings, businesses can control who has access to specific conversations and protect their data from unauthorized access.
This is particularly important for industries dealing with sensitive information such as healthcare or finance, where data security is paramount.
All in all, Facebook messenger group chat is a valuable tool for businesses seeking efficient communication, enhanced collaboration, and improved customer service.
How to Create a Group Chat in Messenger?
Creating a group chat in Messenger is a breeze. Here’s how you can get started:
Step 1: Open Facebook Messenger: First, open the Facebook Messenger desktop app and log in to your Facebook account to access Messenger.
Step 2: Navigate to Chats: Once you are in Messenger, navigate to the Chats tab. This is where you’ll find all your existing conversations and where you can start new ones.
Step 3: Start a New Chat: To create a new group chat, tap on the pencil icon or the “New Message” button, depending on your Messenger version. Then, select “New Group” from the options that appear.
Step 4: Add Participants: Next, you’ll need to add participants to your group chat. You can search for friends by typing their names in the search bar or scroll through your contacts list. Tap on each friend you want to add to the group.
Step 5: Name Your Group: After adding participants, give your group chat a name. Make sure you choose a name that reflects the purpose of the group or the people involved. Once you have decided, tap “Create” to create the group.
Step 6: Customize Your Group: Now that your group chat is created, you can customize it further by setting a group photo or changing the group color. These options can be found by tapping on the group name at the top of the chat.
Step 7: Start Chatting: With your group chat setup– you are ready to start chatting! Simply type your message in the text box at the bottom of the screen and hit send. All members of the group will be able to see your message and respond.
That’s all. Creating a group chat in Facebook messenger is an easy job. All you have to do is to follow these easy steps outlined above.
How to Create a Group Chat in Messenger on Android?
Creating a group chat in Messenger on your Android device is nearly the same as the steps outlined above. Follow these simple steps to create your own Messenger group chat:
Step 1: Open Messenger App: First, open the Facebook messenger app on your Android device. You’ll need to make sure you’re logged in to your account.
Step 2: Start a New Chat: Tap on the pencil icon or the “New Chat” button at the bottom right corner of the screen to start a new chat.
Step 3: Select Contacts: In the “To:” field, start typing the names of the friends you want to add to the group chat. Messenger will suggest contacts as you type. Tap on each contact to add them to the group.
Step 4: Name Your Group: Once you’ve selected all the contacts you want to add, tap on the “Next” button. You’ll then be prompted to give your group chat a name. Type in a name that reflects the theme or purpose of the group chat.
Step 5: Create Group: After naming your Facebook group– tap on the “Create” button to finalize the creation of your Messenger group chat.
Step 6: Start Chatting: Congratulations! Your Messenger group chat is now created. You can start chatting with everyone in the group by typing your message in the text field at the bottom of the screen and then tapping the send button.
Step 7: Customize Your Group: You can also customize your group chat by tapping on the group name at the top of the chat. From there, you can change the group photo, customize notifications, and even add more people to the group if you’d like.
That’s it! You’ve successfully created a group chat in Messenger on your Android device. Now you can enjoy chatting with all your friends together in one convenient place.
How to Manage Messenger Group Chats?
Managing Messenger group chats is simple once you understand the basics. Here’s how to manage Facebook messenger group chats:
- Inviting People: Easily invite more members by tapping on the group chat, selecting “Add People,” then choosing from your contacts list.
- Removing Members: If someone needs to leave the group, tap on their name, then select “Remove from Group.”
- Adding or Removing Admins: Admins help manage the group. To appoint or remove one, tap on the group name, then “Manage Group.” From there, you can designate a new group chat admin or take away their powers.
How to Create and Manage Messenger Group Chat with ControlHippo?
Creating and managing group chats on ControlHippo is simple! Follow these steps to get started and connect with your team or friends:

Step 1: Sign Up and Log in to your ControlHippo account.
Step 2: Navigate to the dashboard and locate the plus icon next to “More”.
Step 3: Select “Create Group” from the options.
Step 4: Enter a name for your group and add the members you wish to include.
Step 5: Finally, click on the “Create” button located in the bottom right corner to complete the process.
By following these straightforward steps, you can easily create and manage group chats on ControlHippo.
Conclusion
Creating a group chat in Messenger is an easy task, even for first-time users. With just a few simple steps, you can bring your friends, family, or colleagues together in one conversation. Similarly, if you are using the ControlHippo omnichannel support solution and want to create a chat group, follow the steps outlined in the blog.
Frequently Asked Questions
To start a group chat on Messenger, open the app, tap on [New Message], select [Group], add participants, and start messaging. It's that simple to create a Facebook Messenger group chat!
You can find your group chats in Facebook Messenger by opening the app. Once opened, tap on the [Chats] tab, and scrolling down to find your group conversation. Easily access and manage all your Messenger group chats here.
Creating a group message on Messenger is effortless. Just open the app, tap on [New Message], select [Group], add recipients, compose your message, and hit send. Connect with multiple contacts at once with Messenger's group messaging feature.
Take control of your group chat on Messenger by managing settings. Tap on the group chat, then the name at the top, and select [Group Settings]. Here, you can adjust notifications, add or remove members, and customize the group's privacy settings.
Updated : March 17, 2025
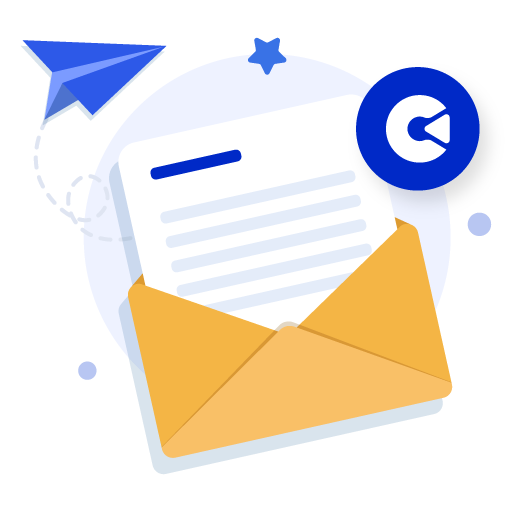
Subscribe to our newsletter & never miss our latest news and promotions.

