Do you find yourself bewildered while browsing your Gmail inbox? It’s not just you. And truly, it does take effort to manage emails.
Gmail labels are a powerful tool that can make managing and organizing your inbox simple. With a staggering 361.6 billion emails sent and received daily, sorting through them can be a time-consuming task. Gmail labels, however, can help you save time by quickly filtering your emails.
This post will explain how to use Gmail labels to keep your inbox organized and cut down on the time it takes to access information.
Enhance your email efficiency by automating Gmail auto-label emails. Set up filters to label emails automatically based on sender, keywords, or subject. This keeps your inbox organized and helps you quickly locate important messages without manual sorting.
What are Labels in Gmail?
Gmail labels are tags that help in email classification for better organization. A single message, even drafts, can have multiple labels attached to it, unlike folders. To make finding specific emails simple, users can make and color-code labels.
If an employee emails you about a team retreat, for example, you can mark the email with both “Team” and “Travel.” Email handling is made easier by the left sidebar’s access to labels.
How To Add Automatic Gmail Labels?
The following steps below will help you add and manage labels:
Step 1: Click the search options icon in the search box.
You can check the box next to the message, click the more icon, and select “Filter messages like these.”
Step 2: Type in the search criteria for your new filter, such as an email address, keywords, or subject.
Step 3: Use additional filter fields, like “Has the words” or “Subject,” to narrow your search.
Step 4: Click “Create filter” at the bottom of the window.
Step 5: In the new window, check “Apply the label.” Select or create the label you want.
Additional Options:
Check “Skip the Inbox (Archive it)” to send labeled emails directly to a folder.
Step 6:Click “Create filter.”
For example:
You need to organize various emails, such as invoices or team updates. So, to label messages from your manager as “Urgent,” search for their email, confirm the criteria, create the filter, and apply the label.
The Difference Between Adding a Gmail Label to an Email and Moving an Email to a Gmail Label
Let’s understand the difference between adding a Gmail label to an email and moving an email to it.
Adding a Gmail Label to an Email
Adding a label to an email allows you to categorize it without deleting it from your main inbox. This strategy is useful when you need easy access to your email while also arranging it into specific categories or projects.
Emails with labels can be viewed alongside other messages in your primary inbox, making it easy to manage and prioritize tasks without leaving your main email view.
Moving an Email to a Gmail Label
Moving an email to a label takes it out of your main inbox, which can help reduce clutter and distractions. This strategy is useful for emails that do not demand immediate response but should be saved for future reference or action. You can create a targeted organizational structure by assigning emails unique system labels.
This strategy is especially useful for long-term preservation or classifying different types of emails, like personal correspondence, from business-related messages.
What is a Nested Label in Gmail?
In Gmail, nested labels are used to organize labels hierarchically, with one label placed under another. This helps in generating a structured and detailed classification of emails.
For example, you could have parent labels called “Work” with nested labels like “Projects,” “Meetings,” and “Reports.” It allows you to better organize and manage your emails within Gmail.
How To Create Nested Labels?
Here’s how to create a nested label in Gmail:
Step 1: Click the gear icon in the upper right corner, then choose “Settings” from the menu.
Step 2: If the Labels tab is not displayed, choose “Labels.”
Step 3: Select “Create New Label” and input your label name.
Step 4: Choose a higher-level label from the dropdown option in the “Nest” label section.
Step 5: To move an existing sub-label to a different higher-level label, go to the “Labels” section.
Step 6: Click “Edit” in the Actions column.
Step 7: Select a new higher-level label from the dropdown option in the “Nest” label.
Step 8: To apply the changes, click either “Create” or “Save”.
How to Rename a Label?
The following steps allow you to easily rename a particular label to suit your organizational needs:
Step 1: Click the gear icon in Gmail’s top right corner.
Step 2: Select “See all settings” from the dropdown menu.
Step 3: Navigate to the “Labels” tab.
Step 4: Locate the existing label you want to rename and click the small arrow next to it.
Step 5: Choose “Edit” from the options, enter the new label name, and click “Save.”
How To Remove A Label From An Email?
You have to follow these steps to remove a label from an email:
Step 1: Open Gmail and locate the email with the label you want to remove.
Step 2: Click on the label displayed next to the email to open the label menu.
Step 3: Uncheck the label you want to remove. The email will no longer be associated with that label.
How to Remove a Gmail Label from Messages in Bulk?
The following are the steps to remove a Gmail label from messages in bulk:
Step 1: Go to your Gmail inbox and click on the search bar at the top.
Step 2: Enter the label you want to remove in the search bar and press Enter.
Step 3: Select all emails shown by clicking the checkbox at the top left.
Step 4: Click on the “Labels” button (it looks like a tag) above your inbox.
Step 5: Uncheck the label you want to remove. All selected emails will have that label removed.
How To Delete A Label?
Deleting a label is not complex. All you have to do is follow the steps below:
Step 1: Open Gmail settings by clicking on the gear icon and selecting “See all settings.”
Step 2: Go to the “Labels” tab.
Step 3: Find the label you want to delete and click “Remove” next to it.
How to Merge Gmail Labels?
Step 1: Rename one of the labels to match the other, or choose a new name.
Step 2: Delete the label you no longer need. Any emails with the deleted label will automatically retain the remaining label.
Traditional Gmail accounts frequently fall short of promoting effective collaboration. While Gmail labels might help you organize your inbox, they cannot be shared with other team members. It requires the hard work of copying labels and transferring messages to keep everyone informed.
ControlHippo offers a solution with its shared inbox feature. It enables team members to view, manage, and modify the same mailbox collaboratively while connected to their individual Gmail accounts. It avoids the need to share passwords or engage in lengthy email chains, enabling efficient teamwork through shared email labels.
The following are the steps to label emails in Gmail shared inboxes:
Step 1: Open the shared inbox in Gmail.
Step 2: Select the email you want to label.
Step 3: Click on the label icon (it looks like a tag) above the email.
Step 4: Choose or create a label to apply to the email.
Conclusion
Gmail labels improve email management and organization. It allows you to categorize and sort emails into specified groups, making it easier to find essential messages. Unlike typical folders, managing Gmail labels provides flexibility by allowing for various categorizations and color coding for better oversight.
It allows users to conveniently tailor their workflow, easily sorting emails by projects, clients, and other criteria. Use Gmail labels to improve your communication today!
Frequently Asked Questions
The Gmail app may lack label creation due to settings or updates. Check app version compatibility or try accessing Gmail via the browser for label creation options.
- Open the Gmail app on your phone.
- Tap on the email you want to label to open it.
- Tap on the three dots (More) in the top-right corner.
- Select [Label].
- Choose an existing label or create a new one by tapping [Create new].
- Tap [Apply] to assign the label to the email.
- Open Gmail on your computer or phone.
- Select the emails you want to label by checking the boxes beside them.
- Click on the label icon above your inbox.
- Choose an existing label or create a new one by clicking [Create new].
- Click [Apply] to assign the label to the selected emails.
- Open the Gmail app on your Android device.
- Tap on the three horizontal lines (Menu) in the top-left corner.
- Scroll down and find [Labels] and tap on it.
- Tap on the label you want to rename.
- Tap the three dots (More) in the top-right corner.
- Select [Edit labels].
- Enter the new name for the label and tap [Save].
Updated : July 5, 2024
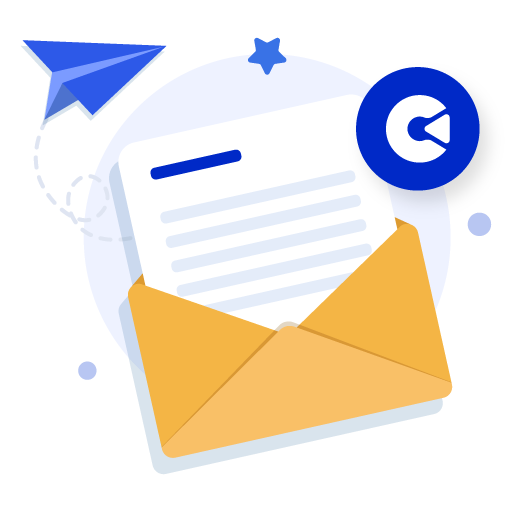
Subscribe to our newsletter & never miss our latest news and promotions.

