Is your Gmail inbox overflowing with emails, making it difficult to find crucial messages? You’re not alone.
Every one out of three people using Gmail in the world is struggling with email overload, wasting their valuable time browsing through irrelevant messages.
With an overflowing inbox, it isn’t easy to sort out important messages, deadlines, and opportunities.
This guide will provide you with 13 actionable tips on how to organize Gmail inbox and reclaim control of your email.
Use Gmail labels and filters to sort incoming mail into relevant categories automatically. Switch on Priority Inbox to highlight important messages and utilize stars for quick access to critical emails. Regularly archive or delete unneeded emails to maintain a clutter-free inbox.
13 Tips on How to Organize Gmail Inbox
Most of the inboxes are generally full of unseen emails. Filtering through these emails, identifying priorities, and responding to them can be daunting tasks.
However, Gmail comes with built-in features that make Gmail inbox management easy for you. Here are 13 essential tips on how to organize emails in Gmail inbox:
1. Organize Your Gmail Inbox to Prioritize Relevant Emails
One of the essential tips in organizing your Gmail inbox is to prioritize emails that matter most. You can achieve this by using Gmail’s built-in Priority Inbox feature.
Gmail provides you with 5 options to organize your email inbox:
- Default: Displays emails in the order in which they are received—the layout we see every day.
- Important First: Gmail prioritizes emails that are important to you by using its prediction to choose which ones should be at the top of your inbox.
- Unread First: All the unread messages are shown above recent emails in the inbox.
- Starred First: This is for users who set their inbox priorities with stars. Everything else appears after the starred messages.
- Priority Inbox: Gmail will understand what kind of emails you interact with the most and will place them at the top of your inbox. It is useful for those who deal with a lot of emails on a daily basis.
2. Remove Tabs You Rarely Use
Gmail’s tabbed interface automatically categorizes your emails into Primary, Social, Promotions, Updates, and Forums. While this can be useful, some tabs might not be relevant to you.
You can remove those tabs you don’t use much. However, the Primary tab is the only one that cannot be removed. Here’s how to remove any other tab you don’t want:
- Go to setting.
- Click Configure Inbox from the drop-down menu.
- Choose the tab you want to remove or add.
Please Note: When you disable any tabs, their new emails will automatically appear under the primary tab.
3. Use Labels to Neatly Categorize Emails
Unlike folders, labels in Gmail allow assigning multiple labels to a single email. This flexibility lets you organize emails by project, client, or any other relevant category.
To create a mail label, click on “More” in the sidebar, then “Create new label.”
Gmail also offers the option to automatically apply labels to emails as they come. For example, you can classify all of your emails from your doctors as Documents. All you need to do is create a filter.
4. Automate Email Assignments to Your Team
If you receive a lot of emails, you would need to assign someone else in your team to handle them. Gmail allows you to delegate emails to team members without forwarding them.
Use Gmail’s email delegation feature by going to Settings > Accounts and Import > Grant access to your account. This is particularly useful for businesses where emails need to be managed by multiple people.
5. Use Filters to Streamline Everyday Tasks
Filters are powerful tools for automatically managing emails. Set up filters based on sender, recipient, keywords, or labels. Moreover, you can automatically archive, label, or delete emails based on these criteria.
To create a filter, click the down arrow in the search bar, enter your criteria, and click “Create filter.”
6. Use Multiple Gmail Accounts
If you have multiple roles or businesses, managing separate Gmail accounts can help in keeping your inboxes organized. Gmail allows you to add multiple accounts and switch between them easily. Click on your profile picture in the top right corner and select “Add another account.”
Use separate Email accounts such as;
- Personal Email: Use one account for personal correspondence, newsletters, and subscriptions.
- Professional Email: Maintain a separate account for work-related emails to keep your personal and professional life distinct.
7. Set Up Desktop Notifications for New Emails
Setting up desktop notifications is highly recommended if you want to interact with your customers in real-time. Whenever you receive a new mail, the message will appear in the upper right corner of your screen.
To enable desktop notifications;
- Go to settings
- Navigate to the general menu and scroll down to ‘Desktop Notifications.’
Advice: To avoid continuous unwanted email notifications, turn on notifications for emails that are only categorized as ‘Important.’
8. Turn On Nudges
With over 160 billion spam emails being sent on a daily basis, it is pretty simple that you might miss an important email on Gmail. Nudges in Gmail is an algorithm that reminds you to follow up on or respond to emails.
It is a great feature if you need a regular reminder to reply to or follow up on critical emails. To enable Nudges, go to Settings > General > Nudges. This feature helps you stay on top of important conversations without manually tracking each one.
9. Star Important Messages
Starring emails is a simple yet effective way to highlight important messages. Importance Markers are used for whole email threads in Gmail, while stars are used for individual messages inside a single thread.
Adding Stars and Importance Markers to your Gmail advanced search is completely worth it and will organize email inbox more efficiently.
Click the star icon next to an email to mark it. You can customize the stars by going to Settings > General > Stars, where you can choose different colors and symbols.
10. Mute Conversations
Sometimes, you might get stuck in the conversation between customers and the employees who do not have anything related to you.
If you’re part of any such email thread that’s no longer relevant to you, use the mute function to stop seeing replies in your inbox.
Select the conversation, click the three-dot menu, and choose “Mute.” This will turn the conversation into archived messages, accessible whenever needed.
11. Utilize Gmail’s Smart Reply and Smart Compose Options
Gmail’s Smart Reply and Smart Compose features use AI to suggest quick responses and complete your sentences as you type. You can enable them in Settings > General.
With this tool, you can click on the few phrases that are suggested for your response and send it as it is, or modify the reply before sending. Smart Compose builds on the idea of Smart Reply but helps you compose full-length replies to your emails instead of just short sentences.
12. Reply Faster with Canned Responses
Canned Responses are particularly useful for sending routine emails. Thus, it allows you to save and reuse email templates for future conversations.
To enable canned responses, go to Settings > Advanced > Canned Responses. Create a new email, compose your template, and save it for future use.
13. Snooze Emails for Later Follow-Up
If you can’t respond to an email immediately but don’t want to forget about it, use the snooze feature. When you snooze an email, you can focus more on critical and multiple messages.
For example, you can set your email reminders for bills to be set later when you’re ready to pay them.
Click the clock icon on the email and choose when you want it to reappear in your inbox. This keeps your inbox clear while ensuring you address emails at a convenient time.
Top 5 Tools to Organize Your Gmail Inbox
In addition to Gmail’s built-in features, several third-party tools aid in organizing Gmail inbox for different companies. A few of them are:
- ControlHippo: This tool automates email categorization and prioritizes based on your preferences.
- Mailstrom: This platform manages your inbox by bundling similar emails, allowing you to archive or delete them in bulk.
- Any.do: This tool integrates with Gmail to convert emails into actionable tasks within your to-do list.
- Unroll.Me: This tool unsubscribes your email from unwanted newsletters and promotional emails with a single click.
- Hiver: Ideal for teams; Hiver streamlines email collaboration with shared inboxes, task delegation, and internal communication features.
Bottom Line
Implementing these Gmail organization tips and exploring how to manage Gmail inbox using these 14 tips can transform your overflowing Gmail inbox into a well-organized system.
Remember, a clutter-free inbox not only boosts productivity but also reduces stress and ensures you never miss an important email again. Take control of your inbox and reclaim your time!
Frequently Asked Questions
To declutter a Gmail inbox:
- Unsubscribe from unwanted emails and newsletters.
- Use the search function to find and delete old, irrelevant emails.
- Create folders or labels to organize emails by category.
- Enable inbox categories like [Primary], [Social], and [Promotions] to separate different types of emails.
- Regularly archive or delete emails you no longer need.
To categorize emails in Gmail:
- Go to Settings -- Inbox -- Categories and enable the tabs you want (Primary, Social, Promotions, etc.).
- Emails will automatically be sorted into the selected tabs.
- You can also create custom labels and apply them to emails manually or via filters.
To send emails directly to specific Gmail folders automatically, create filters. Click the down arrow in the Gmail search bar, set criteria (e.g., sender, subject), then click [Create filter]. Select [Apply the label] and choose or create a label (folder). This directs matching emails to the designated folder.
Updated : December 10, 2024
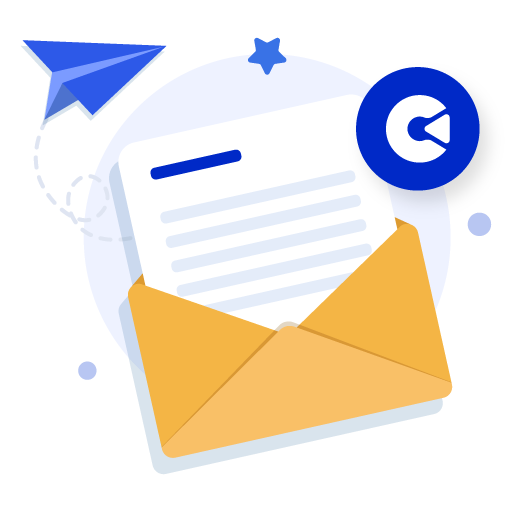
Subscribe to our newsletter & never miss our latest news and promotions.
